一点Tips今日推荐,CleanShot X for mac版是非常好用且优秀的屏幕截图录像工具,提供了高效的编辑功能,包括标注、裁剪、模糊、加文字等,可以方便地对截图进行编辑和加工。CleanShot X还提供了录屏功能,可以录制屏幕、摄像头、麦克风等内容,并支持多种录制模式和分辨率。无论是捕获特定的窗口,部分屏幕还是全屏,都能轻松完成!
点击加入电报群组,第一时间获得网站更新信息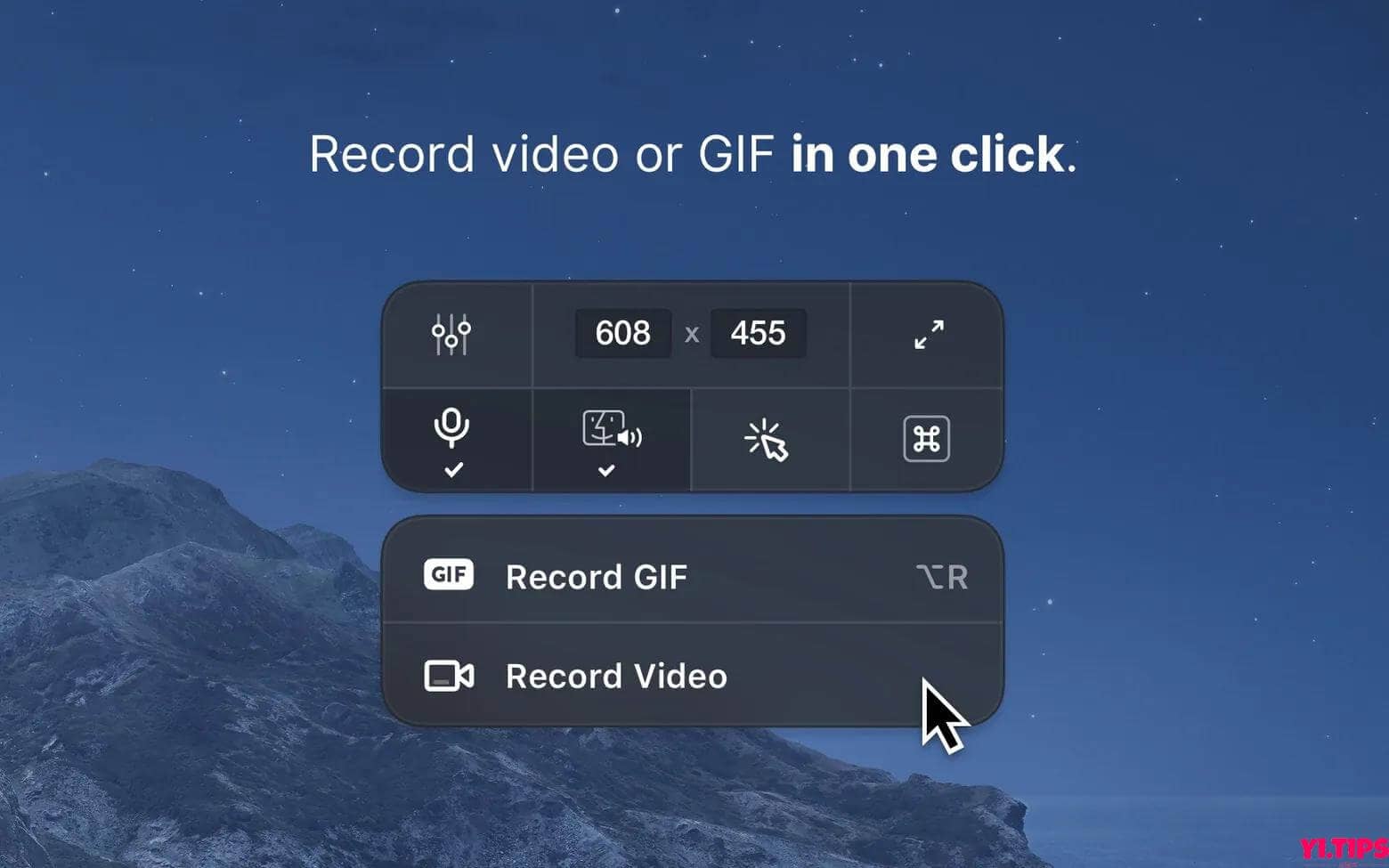
应用截图
![图片[1]-CleanShot X for mac 好用的录屏截图工具 v4.6.2 TNT破解版-Yi.Tips](https://mliu5dozdcrq.i.optimole.com/cb:00Na.1906e/w:auto/h:auto/q:mauto/f:best/https://yi.tips/wp-content/uploads/2023/07/16887177580258.jpg)
CleanShot 是一款专为 macOS 打造的出色屏幕录制应用程序。CleanShot 拥有丰富的工具集,真正感觉像是 6 个应用程序合二为一。您可以使用它快速捕获没有桌面图标的 Mac 屏幕、录制和修剪视频、创建说明、将屏幕截图保存到相应的云等等。
简单但功能强大
CleanShot 教您截取屏幕截图时要采取的简单步骤,同时还为您提供了大量的选项。您可以捕获一个区域、整个屏幕、一个窗口或一次滑动。如果您需要几秒钟来捕捉完美瞬间,请设置一个计时器。您可以使用一个应用程序来解决您的问题。
隐藏桌面图标
CleanShot 会隐藏桌面图标,因此您可以立即截取 Mac 桌面的屏幕截图,而无需浪费时间进行清理。如果您需要快速屏幕捕获,请关闭图标并在完成后将其重新打开。此外,您还可以为屏幕截图设置自己的壁纸 – 例如图像或简单的颜色。
录制您的屏幕
使用 CleanShot,您可以在捕获特定窗口、部分或整个屏幕时选择录制视频或 GIF。甚至可以在点击“录制”按钮之前设置自己的比例。您还可以在录制期间关闭桌面通知。
注释、突出显示或模糊
没有屏幕截图是完美的。使用内置的 CleanShot 编辑器,您可以突出显示或隐藏镜头的某些部分,并在必要时添加注释。要立即编辑屏幕截图,只需单击“快速访问叠加”菜单中的铅笔图标即可。
调整并附上屏幕截图
使用 CleanShot,默认情况下您会获得完全一致的屏幕截图,但您当然可以更改它们。一键在 Retina 和标准分辨率之间切换。想要将您的照片放在前景吗?固定屏幕截图以获得更好的可见性 – 它将浮动在其他活动窗口上方。一切使您的工作流程变得完美。
如果安装后打开提示移动到废纸篓?
打开终端,复制以下命令粘贴到终端:
sudo xattr -rd com.apple.quarantine
注意最后quarantine 后面加一个空格!然后打开Finder(访达),点击左侧的 应用程序,找到相关应用,拖进终端quarantine 的后面,然后按下回车键,出现钥匙图标后输入电脑的开机密码(输入过程中密码是看不到的)输入完成后再按下回车键即可。
![图片[2]-CleanShot X for mac 好用的录屏截图工具 v4.6.2 TNT破解版-Yi.Tips](https://mliu5dozdcrq.i.optimole.com/cb:00Na.1906e/w:auto/h:auto/q:mauto/f:best/https://yi.tips/wp-content/uploads/2023/07/banquan.jpeg)
安装步骤
直接安装。需要在设置中取消自动更新,否则激活失效。
Mac软件或游戏安装相关问题及解决方案
下载地址:
启动下载的图像并将应用程序拖到“应用程序”文件夹快捷方式中。
复制完成后,可以通过 Launchpad 启动应用程序。
官方更新可能会导致激活失败。
1、本网站名称:一点Tips,知识免费共享网站
2、本站永久网址:yi.tips
3、本网站的文章部分内容来源于网络,仅供大家学习与参考,如有侵权,请联系站长进行删除处理。
4、本站资源仅供学习和交流使用,版权归原作者所有,请在下载后24小时之内自觉删除。
5、本站大部分下载资源收集于网络,不保证其完整性以及安全性,不提供技术支持,请下载后自行研究。
6、若作商业用途,请购买正版,由于未及时购买和付费发生的侵权行为,使用者自行承担,概与本站无关。
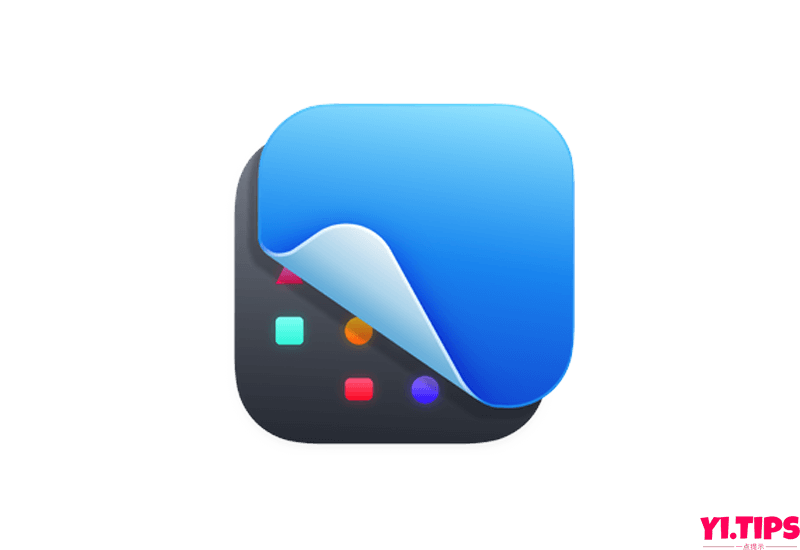
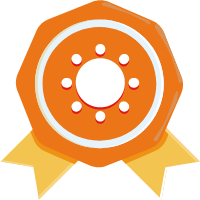

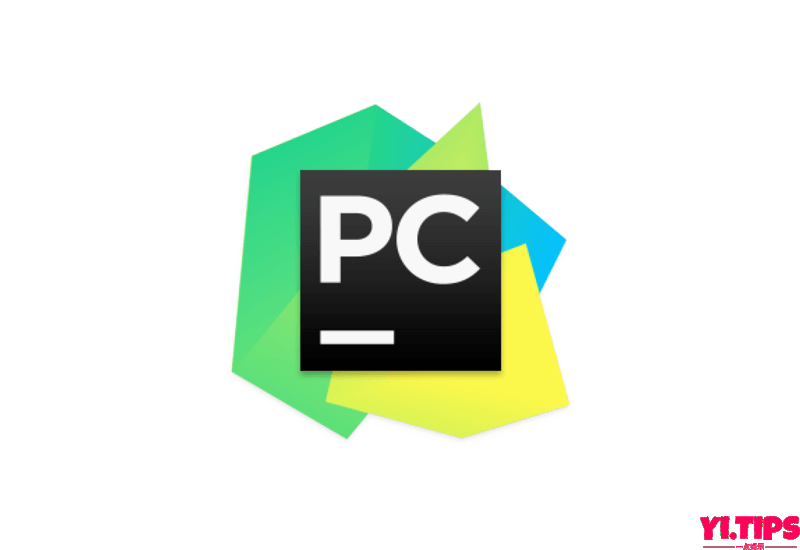
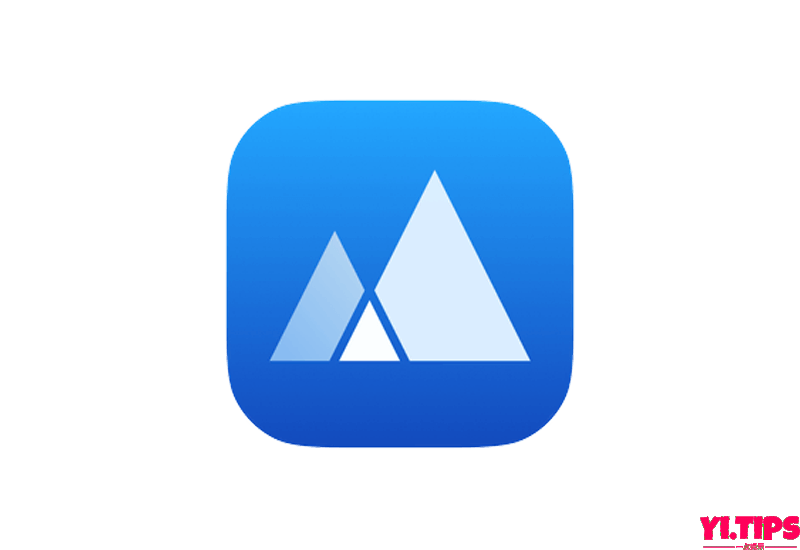

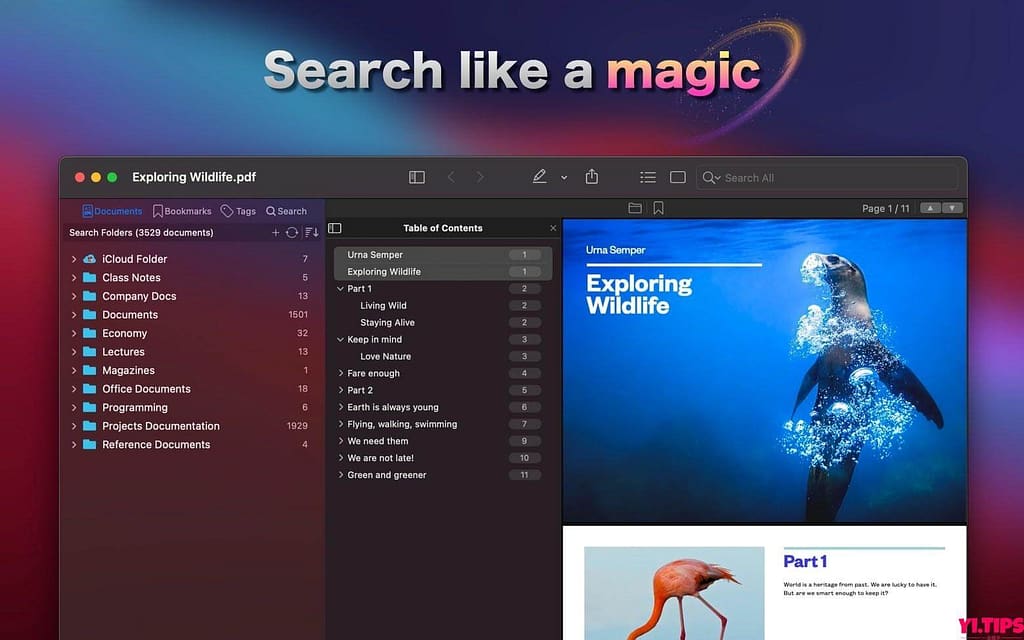

![Downie for Mac 最强视频下载工具 v4.6.26 中文TNT破解版[支持B站优酷土豆腾讯等]-Yi.Tips](https://mliu5dozdcrq.i.optimole.com/cb:00Na.1906e/w:800/h:550/q:mauto/f:best/https://yi.tips/wp-content/uploads/2023/05/5b9279a2af214843.png)











- 最新
- 最热
只看作者